Banyak yang cari rumus vlookup dan hlookup untuk pekerjaan di Ms Excel ataupun di aplikasi sejenis lainnya seperti Calc nya LibreOffice, Google Sheets ataupun WPS Spreadsheets. Maka kali ini, saia mau bagi-bagi cara gampang menggunakan rumus Vlookup dan Hlookup untuk kalian para sahabat tekno semua. Semoga dapat menjadi solusi bagi sahabat tekno yang kesulitan memahami Vlookup dan Hlookup. Untuk part1 saia coba terangkan yang Vlookup nya dulu, biar sahabat tekno gak bingung membedakan Vlookup dan Hlookup, jadi sengaja dipisah materinya.
Vlookup singkatan dari Vertical Lookup yang artinya pencarian vertical (menurun). Jadi kira-kira kurang lebih, Vlookup digunakan untuk mencari tabel yang referensi/lookup value/nilai lookup di tabel induknya nya menurun, seperti pada gambar di bawah ini.
Pertama-tama yang kita perlukan tentunya adalah tabel induknya, jadi tabel induk atau table array ini adalah tabel yang akan menjadi tempat/target pencarian (lookup) nilai yang dimaksud. Pada gambar berikut, saia telah menambahkan tabel induk tentang data tulisan,
Berikutnya, pastinya kita perlu tabel pencariannya, yang akan kita gunakan sebagai tempat vlookup dan hlookup nya dipakai atau dengan kata lain, tabel yang perlu memakai nilai dari tabel induk. Contohnya seperti gambar berikut saia membuat sebuah tabel data komentar dari tulisan-tulisan yang ada,
Nah, pada gambar di atas, di Tabel Lookup kita akan mencari Judul Tulisan dari Tabel Induk dengan bermodalkan nilai dari Kode Tulisan (Kolom C). Seperti pada gambar berikut
Lalu ketik “,” (koma/colon) (atau klo tidak bisa pakai “;” (titik koma/semicolon)) dan pindah ke tabel induk pilih semua elemen tabel dalam hal ini A4:D12. Berikan tanda absolut “$” , agar nilai tidak berubah ketika di gandakan, menjadi $A$4:$D$12. Seperti gambar di bawah ini,
Lalu sekali lagi ketik “,” lalu ketik kolom ke berapa dari tabel induk yang nilainya akan dipakai di tabel lookup. Nah, untuk kasus ini, kita ingin mengambil nilai “Judul Tulisan” yang sesuai dengan Kode Tulisan. Jadi Index kolomnya kita buat “2”. Seperti pada gambar di bawah ini.
Lalu Tambahkan FALSE karena kita nilai yang kita cocokkan adalah exact match atau cocok betul! bukan nilai pendekatan (untuk approximate value pilih TRUE). Seperti pada gambar di bawah ini, terlihat kolom Judul Tulisan di Tabel Lookup sudah berisi data yang sesuai dengan Tabel Induknya.
Untuk lebih jelasnya, kita coba lagi untuk mengisi data Penulis di Tabel Lookup. Nah, kali ini karena di Tabel Induk (Gambar 4) kolom penulis adalah kolom ke-3 maka rumusnya menjadi seperti yang di bawah ini :
Dan Hasilnya adalah sebagai berikut,
Untuk Contoh Tabel Induk dan Tabel Lookup yang saia pakai di atas dapat diunduh di Tutorial Rumus Vlookup dan Hlookup.
Nah, Bagaimana ? Gampang sekali ternyata Vlookup ini :D. Nah, bagi sahabat teknonesia yang belum mengerti tentang Vlookup silahkan berikan pertanyaan di kolom komentar di bawah, nanti akan saia coba jawab. Demikianlah tutorial Rumus Vlookup dan Hlookup di Microsoft Excel part1 kali ini, untuk part2 kita akan sambung dengan rumus Hlookup. Ditunggu ya… 🙂
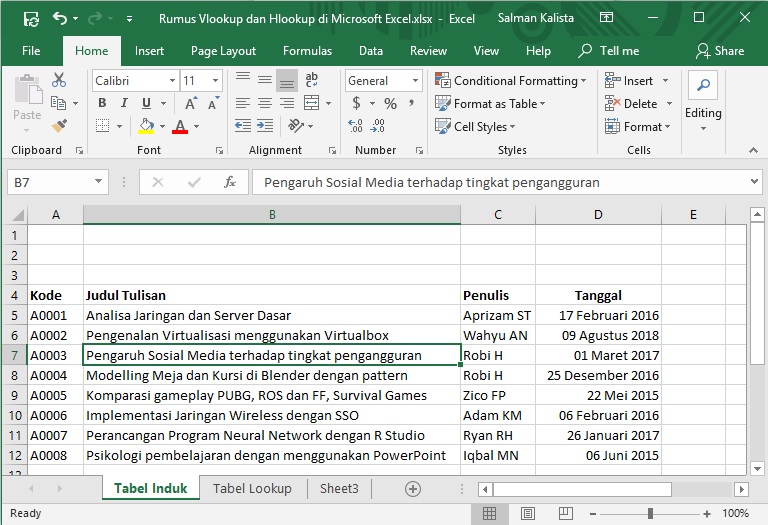 Rumus Vlookup dan Hlookup di Microsoft Excel part1
Rumus Vlookup dan Hlookup di Microsoft Excel part1  Membangun ODN Sederhana FTTX
Membangun ODN Sederhana FTTX  Bagaimana Membangun Tower Setinggi ini
Bagaimana Membangun Tower Setinggi ini 







Leave a Reply