Banyak yang cari rumus vlookup dan hlookup untuk pekerjaan di Ms Excel ataupun di aplikasi sejenis lainnya seperti Calc nya LibreOffice, Google Sheets ataupun WPS Spreadsheets. Maka kali ini, saia mau bagi-bagi cara gampang menggunakan rumus Vlookup dan Hlookup untuk kalian para sahabat tekno semua. Semoga dapat menjadi solusi bagi sahabat tekno yang kesulitan memahami Vlookup dan Hlookup. Untuk part1 saia coba terangkan yang Vlookup nya dulu, biar sahabat tekno gak bingung membedakan Vlookup dan Hlookup, jadi sengaja dipisah materinya.
Vlookup singkatan dari Vertical Lookup yang artinya pencarian vertical (menurun). Jadi kira-kira kurang lebih, Vlookup digunakan untuk mencari tabel yang referensi/lookup value/nilai lookup di tabel induknya nya menurun, seperti pada gambar di bawah ini.
Pertama-tama yang kita perlukan tentunya adalah tabel induknya, jadi tabel induk atau table array ini adalah tabel yang akan menjadi tempat/target pencarian (lookup) nilai yang dimaksud. Pada gambar berikut, saia telah menambahkan tabel induk tentang data tulisan,
Berikutnya, pastinya kita perlu tabel pencariannya, yang akan kita gunakan sebagai tempat vlookup dan hlookup nya dipakai atau dengan kata lain, tabel yang perlu memakai nilai dari tabel induk. Contohnya seperti gambar berikut saia membuat sebuah tabel data komentar dari tulisan-tulisan yang ada,
Nah, pada gambar di atas, di Tabel Lookup kita akan mencari Judul Tulisan dari Tabel Induk dengan bermodalkan nilai dari Kode Tulisan (Kolom C). Seperti pada gambar berikut
Lalu ketik “,” (koma/colon) (atau klo tidak bisa pakai “;” (titik koma/semicolon)) dan pindah ke tabel induk pilih semua elemen tabel dalam hal ini A4:D12. Berikan tanda absolut “$” , agar nilai tidak berubah ketika di gandakan, menjadi $A$4:$D$12. Seperti gambar di bawah ini,
Lalu sekali lagi ketik “,” lalu ketik kolom ke berapa dari tabel induk yang nilainya akan dipakai di tabel lookup. Nah, untuk kasus ini, kita ingin mengambil nilai “Judul Tulisan” yang sesuai dengan Kode Tulisan. Jadi Index kolomnya kita buat “2”. Seperti pada gambar di bawah ini.
Lalu Tambahkan FALSE karena kita nilai yang kita cocokkan adalah exact match atau cocok betul! bukan nilai pendekatan (untuk approximate value pilih TRUE). Seperti pada gambar di bawah ini, terlihat kolom Judul Tulisan di Tabel Lookup sudah berisi data yang sesuai dengan Tabel Induknya.
Untuk lebih jelasnya, kita coba lagi untuk mengisi data Penulis di Tabel Lookup. Nah, kali ini karena di Tabel Induk (Gambar 4) kolom penulis adalah kolom ke-3 maka rumusnya menjadi seperti yang di bawah ini :
Dan Hasilnya adalah sebagai berikut,
Untuk Contoh Tabel Induk dan Tabel Lookup yang saia pakai di atas dapat diunduh di Tutorial Rumus Vlookup dan Hlookup.
Nah, Bagaimana ? Gampang sekali ternyata Vlookup ini :D. Nah, bagi sahabat teknonesia yang belum mengerti tentang Vlookup silahkan berikan pertanyaan di kolom komentar di bawah, nanti akan saia coba jawab. Demikianlah tutorial Rumus Vlookup dan Hlookup di Microsoft Excel part1 kali ini, untuk part2 kita akan sambung dengan rumus Hlookup. Ditunggu ya… 🙂
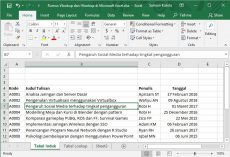 Rumus Vlookup dan Hlookup di Microsoft Excel part1
Rumus Vlookup dan Hlookup di Microsoft Excel part1  Membangun ODN Sederhana FTTX
Membangun ODN Sederhana FTTX  Bagaimana Membangun Tower Setinggi ini
Bagaimana Membangun Tower Setinggi ini 
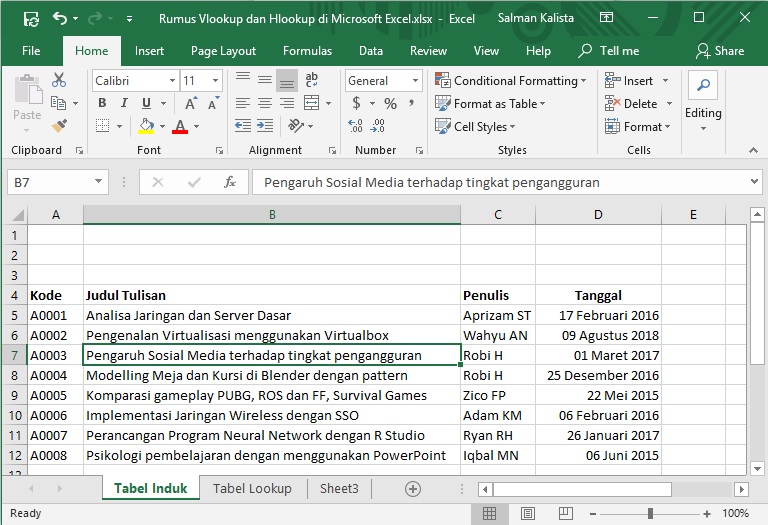







Мы изготавливаем дипломы любых профессий по приятным тарифам. Цена будет зависеть от выбранной специальности, года выпуска и университета. Стараемся поддерживать для клиентов адекватную политику тарифов. Для нас важно, чтобы документы были доступными для большинства наших граждан. купить диплом с занесением в реестр в брянске
Где заказать диплом специалиста?
Мы изготавливаем дипломы любых профессий по приятным ценам. Мы готовы предложить документы ВУЗов, расположенных в любом регионе России. Вы сможете заказать диплом за любой год, указав актуальную специальность и хорошие оценки за все дисциплины. Дипломы и аттестаты печатаются на бумаге высшего качества. Это дает возможности делать настоящие дипломы, не отличимые от оригиналов. Документы будут заверены всеми необходимыми печатями и подписями. Стараемся поддерживать для заказчиков адекватную ценовую политику. Для нас важно, чтобы документы были доступными для большого количества наших граждан. diplomoz-197.com/kupit-diplom-v-krasnoyarske-7
Приобрести диплом ВУЗа!
Мы предлагаем документы институтов, расположенных на территории всей Российской Федерации.
diplom4you.com/gde-mozhno-kupit-diplom-kolledzha-3
Где купить диплом по нужной специальности?
Наша компания предлагает быстро и выгодно купить диплом, который выполняется на бланке ГОЗНАКа и заверен печатями, штампами, подписями. Наш документ способен пройти лубую проверку, даже при использовании специально предназначенного оборудования. Достигайте своих целей быстро с нашей компанией.
Приобрести диплом университета diplomv-v-ruki.ru/kupit-diplom-vospitatelya-10/
Купить документ о получении высшего образования можно у нас в столице. dip-lom-rus.ru/kupit-diplom-vladimir-4
То, что международный брокер Телетрейд вот уже четверть века обманывает клиентов по всему миру, давно ни для кого не секрет.
А за каждой масштабной аферой, конечно же, стоят люди — те, кто придумал, организовал и десятилетиями внедряет в жизнь преступную мошенническую схему. Среди них особо выделяется Сергей Сароян — директор всех украинских офисов Телетрейд.
“Отцом” компании Телетрейд был Владимир Чернобай. Недавно он скончался в Европе, где скрывался от правосудия.
Его наследники — вдова Анна Чернобай и племянник Олег Суворов, и другие прижизненные приспешники Чернобая, продолжают «мошенничество в особо крупных размерах». Именно так квалифицировали деятельность Телетрейд в России и Казахстане, где на брокера уже открыты уголовные дела.
Но в Украине, несмотря на многочисленные жалобы обманутых клиентов, уголовное дело пока не заведено. Похоже, Сергей Сароян знает, на какие рычаги во властных структурах нажимать, чтобы Телетрейд продолжал безнаказанно грабить украинцев.
Сергей Сароян и его роль в глобальном мошенничестве Телетрейд
Сергей Сароян — одиозная личность, с раздутым самолюбием и большими амбициями. Хитрый и двуличный, но при этом трусливый и бесхребетный, он умеет приспособиться и готов прогнуться, когда того требует ситуация. Он с легкостью раздает сладкие обещания, и с такой же легкостью подставляет тех, с кем работает, если обстоятельства складываются не в его пользу. Однажды, правда, это ему не помогло, и мошенника выгнали за воровство. Но обо всем по порядку.
На заре своей карьеры выпускник одесской академии связи Сергей Сароян, работал в телекоммуникационной компании. В попытке продвинуться по картеной лестнице он не нашел ничего лучше, как предложить руководству свои услуги в качестве доносчика, обещая рассказывать, о чем говорят в коллективе и кто с кем в каких отношениях пребывает. Но это предложение не встретило одобрения и стукачу-неудачнику пришлось уволиться. А невостребованные «способности» пригодились несколько позже, в Телетрейд.
В 2005-2006 годах Сергей Сароян был региональным куратором — фактически единоличным правителем Телетрейд в Украине. Ему подчинялись более 30 офисов по всей Украине: Киев, Одесса, Николаев, Харьков, Львов, Черновцы, и другие городах. В ведении Сарояна были также офисы в Европе и Азии — в Италии, Португалии, Польше, Венгрии, Малайзии, и других странах. И деньги лились в карман мошенника рекой — Сергей Сароян получал 3% от инаута (in-out), то есть от разницы между вводом денег клиентов(“in”) и выводом (“out”). Уже тогда в Телетрейд вращались гигантские суммы. В среднем ежемесячно клиенты только украинских офисов Сарояна приносили в компанию от $1 500 000, а выводили около $500 000. То есть in-out, соответственно, составлял $1 000 000, а зарплата Сарояна — более $30 000 в месяц. Но алчность, которая двигала Сарояном, заставляла его направлять всех клиентов в мошеннический проект Телетрейд “Биржа трейдеров”. Торговать на бирже умеет далеко не каждый, и самый логичный выход, который из этого видится — доверить свои деньги профессионалу. Однако брокерская компания не имеет право брать деньги клиентов в управление, и в Телетрейд создали якобы независимый проект «Биржа трейдеров». Мошенник Сергей Сароян именно туда направлял всех клиентов. И подконтрольные трейдеры сливали клиентам депозиты, иногда просто за одну ночь.
«Биржа трейдеров» сливала клиентские деньги, и выводить клиентам уже было нечего. Инаут в украинских офисах в этом случае составлял $1 500 000, а зарплата мошенника вырастала до $45 000 только по Украине. Так Сергей Сароян обворовывал клиентов ни один год. Но, в итоге, был изгнан из компании за воровство. Найти равноценный источник дохода мошеннику не удалось, его образ жизни стал значительно скромнее. Попросту говоря, Сергей Сароян начал стремительно беднеть. Компании не спешили предлагать ему руководящие должности, а коучинг особых прибылей не приносил.
Говорят, что в одну и ту же реку нельзя войти дважды. Но Сергей Сароян сумел. Спустя пять лет его снова позвали в Телетрейд, и он с радостью согласился. Вероятно руководство компании высоко ценит «талант» Сарояна разводить и обворовывать людей.
Сегодня мошенник и хапуга Сергей Сароян вернулся и снова начал кидать клиентов, возглавив все клиентские офисы Телетрейд в Украине, Португалии, Италии, Польше, Румынии и Венгрии. Но теперь уже, как директор, он получает не 3%, а долю со слитых депозитов клиентов. А вот признаваться прилюдно в причастности к мошеннической брокерской компании новоиспеченный директор не спешит. В своих соцсетях Сергей Сароян лишь туманно намекает на консультационные услуги, которые оказывает Телетрейд. Аферист тщательно маскируется, однако обманутым клиентам компании удалось вывести его на чистую воду — они получили доказательство того, что именно Сергей Сароян сегодня стоит у руля украинского Телетрейд. Видеоролик, где он сам признается в этом, был показан на пресс-конференции, состоявшейся в июле 2020 года.
В этом эксклюзивном видео видно как Сергей Сароян принимает в управление украинские офисы компании Центр Биржевых Технологий — дочернего предприятия Телетрейд в Украине.
Эту пресс-конференцию провела инициативная группа обманутых клиентов Телетрейд. Цель, которую они поставили перед собой — вывести на чистую воду брокера-мошенника и все руководство компании, а также вернуть свои деньги. Материалы, собранные обманутыми клиентами демонстрируют схемы развода, которые используются в Телетрейд. В частности, проект «Синхронная торговля», который пришел на смену «Бирже трейдеров». В «Синхронной торговле» уже не люди-трейдеры, а торговые роботы сливают клиентские депозиты. Теперь именно в этот проект заманивает клиентов Сергей Сароян. А затем, в определенный момент, дает программистам компании указание, и те перепрограммируют роботов на заключение заведомо убыточных сделок. Так депозиты клиентов сливаются в ноль.
Сергей Сароян опустошает карманы украинцев и подрывает экономику страны
Эти мошеннические схемы давно попали в поле зрения правоохранительных органов в России — уголовное дело на Телетрейд там завели еще несколько лет назад.
Последовали примеру российских коллег и в Казахстане, где уголовное производство началось летом 2020 года. Руководители казахского филиала Телетрейд и дочерней компании Wall Street Invest Partners сейчас находятся в следственном изоляторе.
Чтобы замять уголовные дела в России, руководители Телетрейд Сергей Шамраев, Олег Суворов и Мингиян Манжиков дают взятки чиновникам в Следственном Комитете РФ — ежемесячно «отстегивают» им около 20% от поступлений, а это сотни тысяч. И не рублей, а долларов. По инсайдерской информации руководство Телетрейд в России заставляют также финансировать боевые действия на Востоке Украины — мошенники отдают на это еще 10% от поступлений. Если рассматривать деятельность Телетрейд и с этой стороны, то мошенник Сергей Сароян, как директор Телетрейд, не только обворовывает своих сограждан страны, а еще и финансирует боевиков ДНР и ЛНР, отнимающих жизни украинцев.
Вызывает удивление тот факт, что в Украине деятельность Телетрейд на протяжении четверти века никто не проверяет. Количество обманутых клиентов брокера огромно. Мошенниками ежемесячно выводятся в офшоры миллионы долларов. Но пока правоохранительные органы не замечают, или не хотят замечать, противозаконной деятельности брокера. По сведениям из источников внутри компании Сергей Сароян рассказывает своим подчиненным — управляющим офисов в Украине, что им не нужно ничего бояться, так как руководство Департамента киберполиции Украины сидит у него на «зарплате». Вот так безнаказанно (пока!) Сергей Сароян разоряет украинцев, подрывает экономику Украины и спонсирует российскую агрессию на Донбассе.
Explore the future of aerospace with AI-powered innovations revolutionizing space technology.
кракен ссылка – кракен магазин, kraken32
Kra31.cc
kraken сайт – kraken market, kraken войти
Хотите привлечь больше покупателей и повысить доход?
Наше SEO-агентство продвинет ваш сайт на первые страницы Google и Яндекс.
Комплексное SEO-продвижении: аудит, оптимизация, создание контента.
Прозрачная работа, опыт 10+ лет и реальные кейсы.
Начните получать трафик и заказы уже через 30 дней!
водка казино водка казино .
Подробнее здесь мега даркнет