Mungkin selama ini kita sudah mengenal dengan yang namanya “Data Center”, bagi teman-teman yang belum tau, sedikit saya jelaskan apa itu “Data Center”. Data Center adalah sebuah CPU Server yang mana kita bangun untuk membuat sebuah CPU yang kita manfaatkan sebagai penyimpan data yang terpusat. Contoh kasusnya kita mempunyai sebuah kantor yang terdiri dari 10 CPU dalam Sebuah jaringan LAN, yang mana dari 10 CPU ini untuk penyimpanan datanya terpusat kepada 1 tempat/CPU. Jd Jika ada problem diantara CPU tersebut kita tak perlu khawatir lagi karna sudah tersimpan di Server Data Center. Baiklah untuk mempersingkat waktu mari kita ikuti langkah-langkah bagaimana cara Installasi OS Freenas untuk membangaun Data Center.
- Sebelumnya kita Download dulu ISO nya DISINI.
- Kemudian anda Burning Ke CD
- Anda siapkan Sebuah CPU dengan HDD Minimal 160GB Sebagai Penyimpan data.
- Dan sebuah Plsdis/HDD Untuk tempat OS FreeNas nanti.
- Langkah pertama kita setting Bios kita Agar Boot ke CD
- Kemudian akan tampil pada gambar di bawah ini, Anda biarkan saja (Jangan anda tekan tombol apapun)

- Sampai ia Tampil seperti Gambar di bawah ini, Tidak Usah di Pilih Menu yg lain, (Anda Pilih Point 1 Install/Upgrade) Langsung Anda Tekan ENTER saja

- Kemudian Akan tampil Jendela seperti di bawah ini. Disini kita Menentukan Partisi mana Yang akan Kita Buat sebagai Tempat OS FreeNAS dan Tempat Penyimpanan Data yang mau kita Buat sebagai Data Center nantinya. Tadi kita Buat HDD sebagai Penyimpan Data dan USB Plsdis nya sebagai tempat OS FreeNAS nantinya. *Tapi dsini saya menggunakan Mesin Virtual*
- Ada1 (Plsdis) 4GB : Kita buat sebagai OS FreeNAS. Ada0 (HDD) Kita buat sebagai Tempat Penyimpanan Data
- Kita pilih Ada1, kemudian Enter

- Apa bila muncul jendela dibawah ini anda pilih YES dengan Cara tekan Enter saja.

- Setelah anda melewati tahap di Atas maka masuk pada Instalasi, Anda Tunggu beberapa saat.

- Sampai Dengan 100 %

- Apabila muncul Perintah di bawah ini, Berarti Proses Instalasi telah selesai dan Akan di Restart. Sebelum di restart CD nya kita keluarkan Dulu.

- Anda tunggu beberapa saat sampai Restart hingga muncul tampilan di bawah ini.
- Kemudian kita bisa setting CPU yang sudah kita install tadi melalui PC/Laptop yang berada dalam satu jaringan atau yang saling terhubung antara CPU yang kita install tadi dengan PC/Laptop.
- Apa bila sudah muncul gambar di bawah ini maka kita Configurasi IP Address nya dengan cara kita pilih menu no. 1 (maksud dari kita pilih no.1 adalah kita configurasi Network Interfacenya)

- Setelah anda pilih no.1 Maka akan tampil Gambar di bawah ini :
- Kmudian ada perintah “Select an interface (q to quit):” maka anda tekan angka 1 lagi

- Selanjutnya anda ikuti langkah-langkah di bawah ini :
- “Reset network configuration? n
- “Configure interface for DHCP? n
- “Configure IPv4? Y
- Interface name: em0

- Nah sekarang kita Set IP nya, bisa kita buat dengan Netmask nya bisa juga kita buat langsung dengan /24. Tergantung Dari Client yg anda inginkan.
- “Configure IPv6? n”

- Nah, sekarang anda sudah berhasil Instalasi dan configurasi untuk IP Adrress , kemudian anda restart, (pilih no 10) dan anda remote menggunkan PC/Laptop lain dengan menyambungan kabel LAN/RJ45 antara CPU yg kita install tadi dengan PC/Laptop lain.

- Sekarang anda sudah berhasil untuk Instalasi dan settingan IP Adrress nya Tinggal configurasi User, Group beserta Permissionnya….
Semoga Bermanfaat 😀
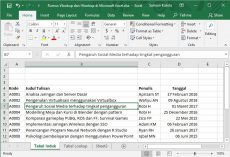 Rumus Vlookup dan Hlookup di Microsoft Excel part1
Rumus Vlookup dan Hlookup di Microsoft Excel part1  Membangun ODN Sederhana FTTX
Membangun ODN Sederhana FTTX  Bagaimana Membangun Tower Setinggi ini
Bagaimana Membangun Tower Setinggi ini 
Leave a Reply