Selamat berjumpa lagi sahabat Tekno, kali ini saya akan berbagi sedikit kepada sahabat tekno yang berkaitan dengan Microsoft PowerPoint yaitu Hyperlink di PowerPoint, mungkin ada sebagian sahabat tekno yang tidak asing lagi mendengarnya, tapi bagi yang belum mengetahui sangat menarik untuk menambah pengetahuan sahabat Tekno.
Dalam pembuatan slide presentasi sering kita gunakan klik, enter atau spasi dalam perpindahan slide yang kita gunakan, ada cara yang lain dalam pembuatan presentasi menjadi lebih menarik adalah penggunaan hyperlink, hyperlink ini adalah perpindahan slide dengan cara klik pada pilihan yang kita tuju.

Ok langsung saja, sekarang kita buka Microsoft PowerPoint, yang saya gunakan adalah PowerPoint 2010 tidak jauh beda dengan PowerPoint 2007.
- Buka lembar kerja baru
- Kemudian buat 6 slide baru, banyaknya slide tergantung berapa banyak yang kita butuhkan, lihat seperti pada gambar.
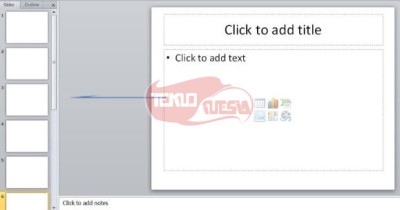
- Buatlah beberapa tombol yang digunakan untuk kita klik di dalam presentasi, kita bisa memodifikasi seperti halnya di dalam sebuah website. Tombolnya bisa dipilih dari Insert – Shape. Banyak pilhan yang bisa kita gunakan tergantung selera…

- Pada tombol yang saya buat ada Google, Yahoo, Bing, Opera, Youtube, sekarang Pilih Tombol Google

- Kemudian Pilih Insert kemudian action

- Kemudian muncul action setting, Pilih Hyperlink to kemudian slide

- Selanjutnya akan kita letakkan link Google tersebut pada slide 2 dan klik OK

- Selain itu kita bisa mengatur sound pada saat kita klik salah satu tombol yang akan kita buat, centang Play sound dan Highlight Click, kemudian OK
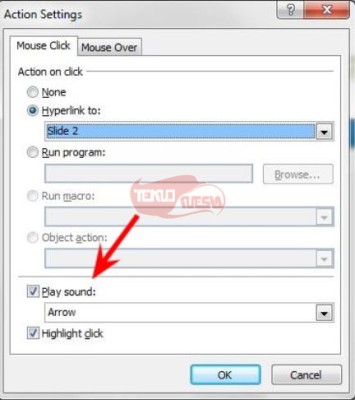
- Lakukan cara tersebut sampai semua tombol terhubung ke slide berikutnya
- Setelah semua tombol sudah terhubung, selanjutnya seleksi tombol yang ada di slide 1, disini saya membuat sebuah judul didalam slide 1, seleksi saja My presentasi, seleksinya dengan cara klik salah satu, kemudian tekan ctrl. dan click kanan dan Copy
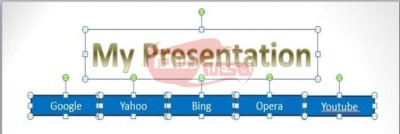
- Kemudian arahkan ke Menu “View”
 Akan muncul seperti pada gambar berikut, kemudian paste pada slide pertama, maka pada semua slide akan muncul tombol yang kita buat pada slide pertama.
Akan muncul seperti pada gambar berikut, kemudian paste pada slide pertama, maka pada semua slide akan muncul tombol yang kita buat pada slide pertama. 

- Langkah selanjutnya adalah membuat pembahasan setiap slide, bisa kita lihat pada tombol pertama saya buat adalah Google, maka buatla kalimat mengenai Google, Klik Slide 2 kemudian buatlah kalimatnya.
 Buatlah semua slide yang ada dengan kalimat-kalimat yang mau kalian sampaikan, setelah semua slide sudah berisikan kalimat maka coba lihatlah hasilnya dengan cara tekan “F5”, kemudian pilih salah satu tombol misalnya Google, maka akan muncul kalimat tentang Google hasil dari Slide 2.
Buatlah semua slide yang ada dengan kalimat-kalimat yang mau kalian sampaikan, setelah semua slide sudah berisikan kalimat maka coba lihatlah hasilnya dengan cara tekan “F5”, kemudian pilih salah satu tombol misalnya Google, maka akan muncul kalimat tentang Google hasil dari Slide 2.
Ayo jangan cepat belum selesai sampai disini,coba sekarang tekan Enter, spasi atau tombol arah pada keyboard, maka setiap slide akan berpindah sendiri tanpa kita tekan tombol yang sudah kita buat.
Cara berikutnya kita akan non aktifkan sembarang klik pada pergantian slide
- Pada Microsoft PowerPoint 2007 kita arahkan ke Menu “animation” kemudian lihat Advance Slide. Sedangkan pada Microsoft PowerPoint 2010 Pilih Menu “Transition” kemudian lihat Advance Slide. Hilangkan centang on mouse click.

- Untuk menghilangkan perpindahan slide yang ada pada keyboard, kita arahkan ke Menu “Slide Show” kemudian “Set up Slide Show”

- Pada “Show type” pilih Browsed at a kiosk (full Screen), selanjutnya OK.
 Maka semua fungsi klik sembarang dan keyboard telah di nonaktifkan maka hanya berfungsi jika kita menekan tombol yang telah kita buat. Lihatlah hasilnya Tekan “F5”.
Maka semua fungsi klik sembarang dan keyboard telah di nonaktifkan maka hanya berfungsi jika kita menekan tombol yang telah kita buat. Lihatlah hasilnya Tekan “F5”.
Selamat mencoba….!
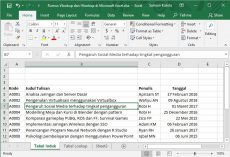 Rumus Vlookup dan Hlookup di Microsoft Excel part1
Rumus Vlookup dan Hlookup di Microsoft Excel part1  Membangun ODN Sederhana FTTX
Membangun ODN Sederhana FTTX  Bagaimana Membangun Tower Setinggi ini
Bagaimana Membangun Tower Setinggi ini 
Leave a Reply