 Assalamualaikum sahabat Teknonesia, kali ini saya akan beberbagi sedikit pengetahuan saya mengenai instalasi Backtrack berbasis GUI di VirtualBox. Mungkin sahabat Teknonesia sudah mengetahui apa itu Backtrack tapi saya coba menjelaskan sedikit, mana tahu ada diantara teman-teman yang lupa ataupun sama sekali tidak tahu. Backtrack adalah sistem operasi berbasis Linux, distro yang satu ini adalah turunanan dari Slackware. Pada tutorial ini saya menggunakan Backtrack 5 R3. Langsung aja kita mulai proses installasinya tapi sebelumnya ada beberapa hal yang harus dipersiapkan:
Assalamualaikum sahabat Teknonesia, kali ini saya akan beberbagi sedikit pengetahuan saya mengenai instalasi Backtrack berbasis GUI di VirtualBox. Mungkin sahabat Teknonesia sudah mengetahui apa itu Backtrack tapi saya coba menjelaskan sedikit, mana tahu ada diantara teman-teman yang lupa ataupun sama sekali tidak tahu. Backtrack adalah sistem operasi berbasis Linux, distro yang satu ini adalah turunanan dari Slackware. Pada tutorial ini saya menggunakan Backtrack 5 R3. Langsung aja kita mulai proses installasinya tapi sebelumnya ada beberapa hal yang harus dipersiapkan:
- File ISO Backtrack 5 R3
- Software Oracle VM VirtualBox
Berikut adalah tahapannya:
- Buka software VirtualBox yang sudah terinstal di laptop atau komputer Anda. Lalu klik <New>

- Klik <Next> atau tekan tombol [Enter] pada keyboard.

- Selanjutnya beri nama untuk membuat mesin virtual baru, pilih jenis sistem operasi dan versi yang kita gunaka. Karena pada pilihan versi tidak ada Backtrack, jadi saya pilih <Other Linux>, klik <Next>

- Gunakan slider untuk mementukan berapa banyak memori yang Anda inginkan atau bisa langsung ketik pada bagian label. Saya akan menggunakan 512MB. Klik <Next> untuk melanjutkan.
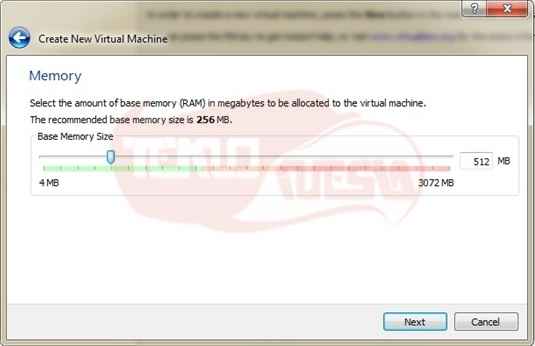
- Kemudian buat hard disk virtual dengan cara pilih <Create new hard disk>

- Pilih tipe file-nya, di sini saya menggunakan tipe file VDI (VirtualBox Disk Images). Klik <Next>

- Berikutnya adalah jenis hard disk. Anda memiliki pilihan antara Dynamically allocated (lokasi dinamis) dan Fix (tetap). Saya memilih Dynamically allocated karena hard disk virtual yang akan digunakan oleh Barcktrack yang akan kita install nantinya mungkin semakin lama semakin besar, jika Anda menambahkan data atau file ke hard disk virtual dari Backtrack. Contohnya jika Anda menambah file atau mengunduh (download) file, maka hard disk virtual akan bertambah kapasitasnya. Namun jika memilih Fix berarti hard disk virtual besifat pasti ataupun tetap, maksudnya tidak bisa bertambah besar, sesuai dengan kapasitas yang Anda tentukan.
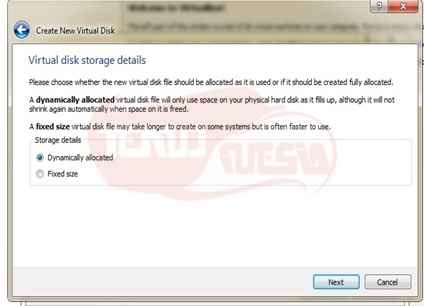
- Selanjutnya buat kapsitas hard disk, saya menggunkan 25Gb tetapi dalam hal ini sesuaikan lah dengan kebutuhan Anda. Klik <Next> untuk melanjutkan.

- Kemudian klik <Create> untuk mebuat mesin virtual nya.

- Selanjutnya akan muncul tampilan seperti berikut ini. Selanjutnya pilih <Start>, klik <Next> untuk melanjutkan.

- Kemudian searach file iso yang Anda mau booting atau install pada virtual box.
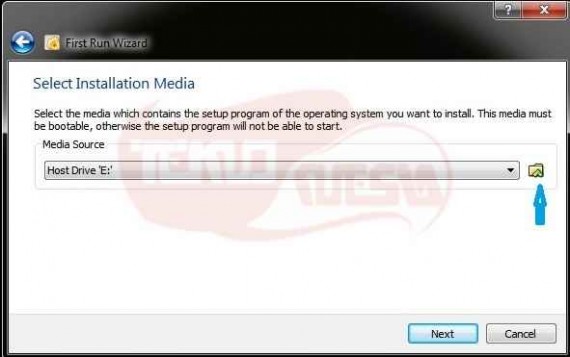
- Pada bagian ini tergantung dimana Anda meletakan file iso nya. Kemudian klik <Open>, lalu <Start> untuk memulai.
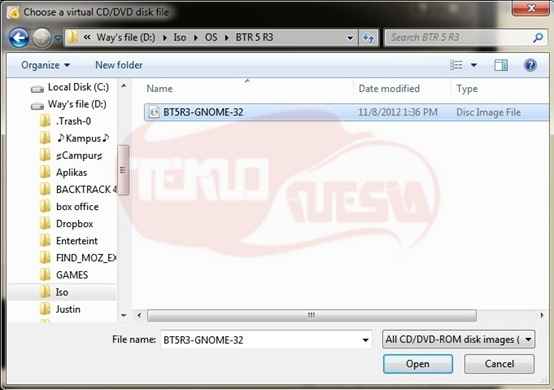
- Menu boot Backtrack akan memuat. pilih <Default booting Text Mode>. Tekan [Enter] untuk melanjutkan.

- Ketik startx pada CLI

- Double klik icon <Install Backtrack> pada desktop untuk menginstall Backtrack.

- Jendela instalasi Backtrack akan terbuka. Pilih bahasa yang Anda ingikan (pada tutorial ini saya memilih English) dan klik <Forward> untuk melanjutkan.

- Selanjutnya pilih wilayah dan zona waktu, klik <Forward> untuk melanjutkan.

- Pilih layout untuk keyboard Anda.

- Pilih <Erase and use the entire disk>, sebenarnya Anda bisa saja membagai partisi secara manual memilih <Specify Partition Manually>, namun membaginya sesuai dengan kebutuhan Anda. Klik <Forward> untuk melanjutkan.

- Langkah terakhir, muculnya informasi verifikasi. Klik <Install> untuk melanjutkan.

- Sambil menunggu proses penginstallan, bolehlah sambil ngemil makanan ringan dan secangkir kopi yang bisa bongkar kebiasaan lama 😀

- Klik <Restart Now>
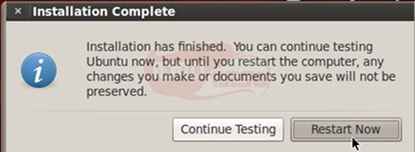
- Setelah reboot Backtrack R3, Anda akan berada di log di prompt. Ketik root untuk username dan password untuk toor. Ketik startx untuk membuka tampilan desktop.


Akhirnya selesai juga installasi Backtrack 5 R3 saya kali ini, semoga hal ini bermamfaat bagi shabat Teknonesia. Saatnya saya ucapkan Allhamdulillah.
Penulis
Wahyu Adha Nasution
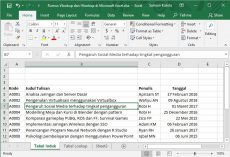 Rumus Vlookup dan Hlookup di Microsoft Excel part1
Rumus Vlookup dan Hlookup di Microsoft Excel part1  Membangun ODN Sederhana FTTX
Membangun ODN Sederhana FTTX  Bagaimana Membangun Tower Setinggi ini
Bagaimana Membangun Tower Setinggi ini 
99% ga selesai2 gimana nih gan?
Newbie
Wah, coba pastikan virtual box versi terbaru & iso nya gak corrupt 🙂
Coba lagi… Kamu pasti bisa…
CLI nya gg muncul sob 🙂 startx
setelah langkah itu langkah apalagi ya tolong coret coret ya
Terima kasihh.. sngat mambantu 🙂
apakah klo mau login habis install harus pake password?
mas mau tanya.
mas pass nya apa?
klo punya saya saya jawaban nya login inccorect terus.
tolong di balas.
Bagi Kurniawan isikan username dan Password defaultnya
Username : root (enter)
Password : toor (meski tidak kelihatan ketikan saja toor ,lalu enter)
lalu pada root@BT~ ketik startx (lalu enter)
selesai anda telah login di backtrack
Reynaldo-Creations.tk
Learn To Better ….
Regard
Victim404
artikelnya bagus 🙂
terima kasih 🙂
apa bisa kita istall backtrack 5 r3
tampa melaluli CD ?
mohon pencerahannya….
mas , mau tanya …
saya coba backtrack 5 r3 di virtualbox .
pas coba airmon-ng start wlan0 (adapter networknya tidak terdeteksi )
gimana cara nya ya agar adapter tsb bisa terdeteksi ..
makasih
Tovan
wah bisa belajar backtrack ni
kegunaan kita pakai ini apa ya gan
wah……asik juga ni mas