Kali ini saya akan menshare cara instalasi dan pengaturan terhadap aplikasi blender….Jika belum ada yang mendengar apa itu blender….saya akan coba menjelaskan apa itu blender yang saya kutip dari wikipedia
Blender is a free and open-source3D computer graphics software product used for creating animated films, visual effects, interactive 3D applications or video games. Blender’s features include 3D modeling, UV unwrapping, texturing, rigging and skinning, fluid and smoke simulation, particle simulation, soft body simulation, animating, match moving, camera tracking, rendering, video editing and compositing. It also features a built-in game engine.
Aplikasi blender hampir sama dengan aplikasi sejenis seperti 3D Max, Maya, RenderMan, zbrush dll. Namun Blender adalah aplikasi yang gratis dan open-source dan lagi memiliki kemampuan yang setara dengan aplikasi berbayar. kamu pernah mendengar animasi buatan indonesia seperti hebring, sinini, dan satu lagi TAoW (The Adventure of Wanaras) jika kamu mendengar animasi tersebut menggunakan blender lho…Dan masih banyak lagi animasi menggunakan Blender
Hebring
[yframe url=’http://www.youtube.com/watch?v=NPs7SQyXc8s’]
si nini
[yframe url=’http://www.youtube.com/watch?v=j00XMIGvstk’]
the adventure of wanara
[yframe url=’http://www.youtube.com/watch?v=3APdSYGFngs’]
Ok baiklah kembali ke topik hidayat eh salah topik dalam instalasi dan pengaturan blender pada Mint. Kali ini saya install blender 2.65 yang memiliki fitur
- Cycles Render Engine
- Motion Tracking
- UV Tools
- “Carve” Booleans
- Remesh modifier
- Game Engine
- Collada
- Python API
- fiture lainnya
Instalasi Blender
Cara untuk install blender amat mudah dengan membuka terminal pada linux mint kamu dan copy dan ikutin perintah berikut ini sampai selesai
- sudo add-apt-repository ppa:irie/blender
- sudo apt-get update
- sudo apt-get install blender
Pengaturan Blender setelah Instalasi pada linux mint
1. Pengaturan User Interface
Penggunaan aplikasi selain blender mungkin sulit, karena pada blender menggunakan klik kanan namun pada aplikasi lain mungkin menggunakan klik kiri. Jadi harus di atur pengaturannya untuk memudahkan menggunakan blender.
Pengaturan Blender yang sering digunakan adalah sebagai berikut :
- Klik file

- Buka Tap Input

Keterangan
- Continouos Grap adalah fungsi untuk mouse bisa di geser sampai menembus batas screen monitor. fungsi mouse ini bisa di non aktif dan di aktifkan sesuai kebutuhan.
- Select with adalah fungsi untuk memilih sebuah objek menggunakan klik kanan atau klik kiri. Kalau default blender menggunakan klik kiri. Jika kamu terbiasa menggunakan klik kanan lebih baik kamu menggunakan klik kanan saja.
- Emulate Numpad adalah fungsi untuk menggantikan tombol numpad dengan tombol angka pada keyboard qwerty. Tombol ini digunakan untuk melihat sudut pandang apakah itu right, front, top, user prespective, user ortho, prespective view, ortho view.
- orbit style adalah fungsi untuk mempengaruhi orbit view dari objek
dan jangan lupa save setting ya 🙂 dengan cara Ctrl + U atau klik File > klik Save Starup File
2. Pengaturan Untuk Shortcut EdgeLoop
oh ya satu lagi harus saya tulis di kali ini yaitu fungsi edge loop dengan cara menggunakan aplikasi Gconf-Editor. Edge loop adalah sebuah fungsi untuk menseleksi vertex yang melingkar. untuk mengaktifkannya dengan cara sebagai berikut
- buka terminal dan ketik sudo apt-get install gconf-editor.
- setelah intalasi Gconf-Editor telah selesai klik Alt + F2 dan ketik gconf-ditor untuk menampilkan aplikasi tersebut

- Apps > Metacity > General dan ganti mouse_button_modifier dengan <Super>

Sumber :
oh ya pengaturan ini bisa juga digunakan selain linux mint, yang pernah saya coba adalah ubuntu studio 12.04
semoga bermanfaat
wassalam
rgds
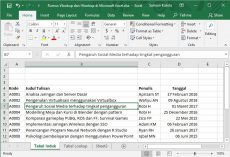 Rumus Vlookup dan Hlookup di Microsoft Excel part1
Rumus Vlookup dan Hlookup di Microsoft Excel part1  Membangun ODN Sederhana FTTX
Membangun ODN Sederhana FTTX  Bagaimana Membangun Tower Setinggi ini
Bagaimana Membangun Tower Setinggi ini 

mantap mastah…
masih belajar kk iman :'(
Sama2 gan
makasi info nya om Robi Hermanto