Hallo selamat berjumpa lagi dengan saya (wakhidnusa) dan semoga tidak bosan-bosan membaca artikel dari seorang newbie ini.
Artikel kali ini masih seputar Microsoft Technologi dan sesuai judulnya kita akan ber-eksperiment dengan Windows Azure. Tapi Sebelumnya apakah Anda seudah mengetahui apa itu Windows Azure..??. Mungkin belum banyak orang yang mengenal apa ituWIndows Azure, maka dari itu penulis akan menjelaskan sedikit mengenai Windows Azure.
Sekilas mengenai Windows Azure
Windows Azure merupakan sistem operasi berbentuk cloud services yang berfungsi sebagai development, hosting dan service management environment untuk platform Windows Azure. Apa sih Cloud itu..?? nah, jadi pertanyaan lagi deh. Cloud dalam bahasa indonesia memiliki arti awan, jika didalam dunia IT cloud diistilahkan sebagai kumpulan dari server-server yang saling berhubungan sehingga memiliki kecepatan jauh lebih cepat dari pada single server biasa dan semua ini diperuntukan untuk mendukung komputasi awan sebagai era masa depan komputer di dunia ini. lebih jelasnya Anda bisa membacanya melalui link Windows Azure.
Bagaimana Mendapatkan Windows Azure..??
Untuk memulai eksperiment ini tentu saja Anda harus memiliki akun di Windows Azure, akun ini memang tidak gratis tapi Anda bisa mendaftar trialnya gratis selama 90 hari disini. Setelah terdaftar Selanjutnya Anda bisa masuk ke bagian manajemen Windows AZure yang beralamat di https://manage.windowsazure.com
Memulai Membuat Web Sites di Windows Azure
Setelah Anda masuk ke bagian Manajemen Windows Azure Anda, Anda akan dihadapkan dengan beberapa pilihan yang memang tersedia secara Default pada Windows Azure. Disini penulis tidak akan menjelaskan tentang semua menu itu karna penulis akan mengajak Anda untuk fokus ke pembuatan website dengan .NET dan Visual Studio.
Langkah pertama yang harus Anda lakukan adalah memilih menu Web sites kemudian pilih Create A Web Site.
Selanjutnya Anda kan dihadapkan dengan beberapa pilihan, penulis akan menjelaskan sedikit mengenai pilihan-pilihan tersebut.
- Quick Create
Membuat web site dengan cepat hanya menentukan nama URL nya saja dan Anda bisa melakukan konfigurasi nanti atau kapanpun Anda mau.
- Create With Database
Pilihan ini tidak jauh berbeda dengan Quick Create hanya saja disini Anda akan membuat web site yang memiliki database. Database yang disediakan dan bisa digunakan adalah SQL dan MySQL.
- From Galery
Maksudnya Anda bisa membuat website secara instant dengan fasilitas Web Content Managemen Sistem (CMS). Pilihan CMS yang disediakan pun cukup banyak seperti contohnya Joomla, WordPress, Drupal dan masih banyak lagi pilihannya.
Karena kita akan membuat website dengan Coding sendiri dan belum menggunakan database jadi Anda pilih pilihan No.1 Quick Create. Selanjutnya silahkan isi kolom URL name dan pilih Create Web Site. Tunggu beberapa saat sampai web site Anda selesai dibuat.
Selamat Web site Anda selesai dibuat dan sekarang sudah online.
Memulai Membuat Project Baru
Berikutnya klik Web site name yang Anda buat tadi dan seharusnya Anda sudah berada pada web site managemen Anda. Pada Dashboard pilih menu Download Publish Profile. Publish Profile ini merupakan sebuah data yang berisi tentang detail dari website Anda, data ini digunakan untuk melakukan publishing sehingga Anda tidak perlu mengetik manual setiap kali hendak melakukan publishing.
Selanjutnya jalankan Visual Studio dan buat Project ASP.NET MVC 4 Web Applicationbaru menggunakan bahasa pemograman C#. Silahkan ikuti gambar dibawah ini untuk langkah-langkahnya.
Kini Project ASP.NET Anda sudah selesai dibuat dan seperti inilah tampilan Codingnya. Anda bisa melakukan testing / Debuging project Anda dengan menekan tombol F5 pada keyboard.
Ini adalah gambar dari hasil RUNNING coding default ASP.NET saat Anda membuat Project baru tadi. Halaman web ini tidak langsung running dengan menggunakan alamat URL yang Anda buat di Windows Azure tadi tetapi masih running menggunakan localhost.
Publish Project Anda Ke Windows Azure
Kini Saatnya Anda mem-publish project Anda agar bisa online dan dinikmati oleh banyak orang diseluruh dunia.
Langkah pertama Anda sorot Project Name Anda kemudian klik kanan dan pilih menuPublish seperti gambar dibawah ini.
Selanjutnya Anda akjan dihadapkan dengan jendela Publish Web Application. Karna ini merupakan project baru, Anda harus mengisi profile dari web site Anda. Anda tentu masih ingat dengan file profile yang Anda download dari WIndows Azure tadi bukan..???. Lakukan import file tersebut dengan meng-klik tombol Import. Setelah itu klik tombol Publish untuk mempublish project Anda ke Windows Azure.
Tugas Anda selanjutnya Adalah menunggu sampai proses publishing selesai. Mungkin ini akan memakan waktu beberapa menit tergantung dari koneksi Internet Anda. Setelah proses publising selesai maka Anda akan mendapatkan project Anda terpublish dan tampil denganURL name yang Anda buat sebelumnya di Windows Azure.
Semoga bermanfaat.
Salam wakhidnusa.
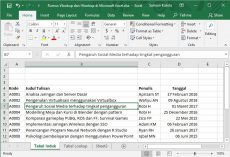 Rumus Vlookup dan Hlookup di Microsoft Excel part1
Rumus Vlookup dan Hlookup di Microsoft Excel part1  Membangun ODN Sederhana FTTX
Membangun ODN Sederhana FTTX  Bagaimana Membangun Tower Setinggi ini
Bagaimana Membangun Tower Setinggi ini 




















Apakah windows azure support bahasa yg lain seperti PHP ataupun Java?
Klo mau hosting aplikasi web yang sudah jadi di windows azure bisa ga mas? Aplikasi saya menggunakan framework ci dengan database mysql.
bisa saja mas, tapi dengan konfigurasi2 lagi karena azure itu hosting dengan windows server dan menggunnakan IIS.
tapi untuk azure sendiri harganya cukup mahal dibanding dengan amazone,dll