 Wah, akhirnya bisa nulis lagi nie, emank kemana aja selama ini, ckckckckc. Memang ane gak sibuk kog gan, ane Cuma pengangguran banyak acara aja. Okeh, to the point aja yah, ada yang pernah dengan ThinVNC gak? Wak apa sih itu, nah ane kasih tau dah, gini gan, ThinVNC itu seperti agent software di mana pada saat kita mengaktifkan program tersebut, kita tidak perlu menginstall software remotenya, cuku dengan menggunakan browser kita sudah bisa meremotenya.
Wah, akhirnya bisa nulis lagi nie, emank kemana aja selama ini, ckckckckc. Memang ane gak sibuk kog gan, ane Cuma pengangguran banyak acara aja. Okeh, to the point aja yah, ada yang pernah dengan ThinVNC gak? Wak apa sih itu, nah ane kasih tau dah, gini gan, ThinVNC itu seperti agent software di mana pada saat kita mengaktifkan program tersebut, kita tidak perlu menginstall software remotenya, cuku dengan menggunakan browser kita sudah bisa meremotenya.
Lah, mungkin banyak yang bertanya, apa bisa remote PC menggunakan Web Browser, ya udah, ane jawab juga dah. Ya bisa donk gan, semenjak di rilisnya HTM5 para platform berbondong-bondong menciptakan program berbasis code tersebut. Tetapi banyak juga yang masih menggunakan Ajax. Nah contoh yang lain nya dari HTML5 apa lagi ya, nah pernah dengan cerita Ramayana? Nah salah satu perusahaan terbesar didunia yaitu google, menciptakan cerita tersebut diatas sebuah Web Browser, wah keren juga ya, agan sekalian boleh cek disini : ramaya.na. okeh balik ke topik deh, gimana cara gunainnya, oke langsung aja deh ke TKP. Cekibrot.
Okeh, Sebelumnya, kalian bisa download programnya secara Free Disini. Setelah itu di Extract Program tersebut, setelah di extract akan muncul tampilan seperti ini :
Okeh, setelah itu Klik 2X Icon ThinVNCnya, lalu akan muncul tampilan seperti ini :
Nah pada Tab General ada beberapa opsi nah, yang paling utama Authentication di situ tertera secara default yaitu pada opsi digest tetapi jika anda pilih none maka pada saat remote tidak perlu memasukkan username & password authentication. Okeh, set sesuka anda, setelah itu pilih Tab HTTP, maka akan mucul tampilan seperti di bawah ini :
Tampilan di atas, hanyalah opsi untuk memilih ataupun menset port untuk Remote PC lewat browser, karena kita meremote menggunakan akses browser, jadi gunakan lah post akses familiar yang sering digunakan, pada dasarnya, ThinVNC menggunakan port akses 8080. Okeh kita anggap kita menggunakan port default saja, kembali ke Tab General klik Start Server, lalu coba cek lewat browser, apakah sudah bisa di remote, dengan contoh alamat Url Seperti ini http://192.168.1.234:8080 itu berarti saya meremote PC yang memiliki alam host 192.168.1.234, maka akan mucul tampilan remote ,tetapi masukkan terlebih dahulu username dan password yang sudah di set, maka akan muncul tampilan di bawah ini :
Nah, kalo sudah muncul tampilan Seperti diatas, maka kita telah berhasil Meremote PC Menggunakan ThinVNC via browser, nah, tetapi di sini saya harus katakan , jangan takut dah, program ThinVNC ini cukup ecil kog, mungkin Cuma 600KB, jadi cukup simple untuk di bawa kemana-mana. Mungkin tips kali ini sampai sini dulu, untuk yang ingin bertanya silahkan komentar ya. Terimakasih dan Semoga Bermanfaat.
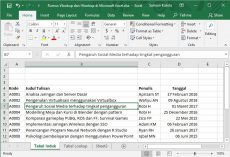 Rumus Vlookup dan Hlookup di Microsoft Excel part1
Rumus Vlookup dan Hlookup di Microsoft Excel part1  Membangun ODN Sederhana FTTX
Membangun ODN Sederhana FTTX  Bagaimana Membangun Tower Setinggi ini
Bagaimana Membangun Tower Setinggi ini 





Leave a Reply